This guide is for adding music files directly to Doppler using iTunes on Windows or Music/Finder on a Mac.
If you already sync music to your iPhone using iTunes/Music, you can connect the Music app to Doppler during the initial setup guide, or from the Settings screen inside Doppler.
Finder (macOS Catalina or later)
- Connect your iPhone/iPad to your computer and open Finder
- Select your iPhone/iPad from the Finder side bar
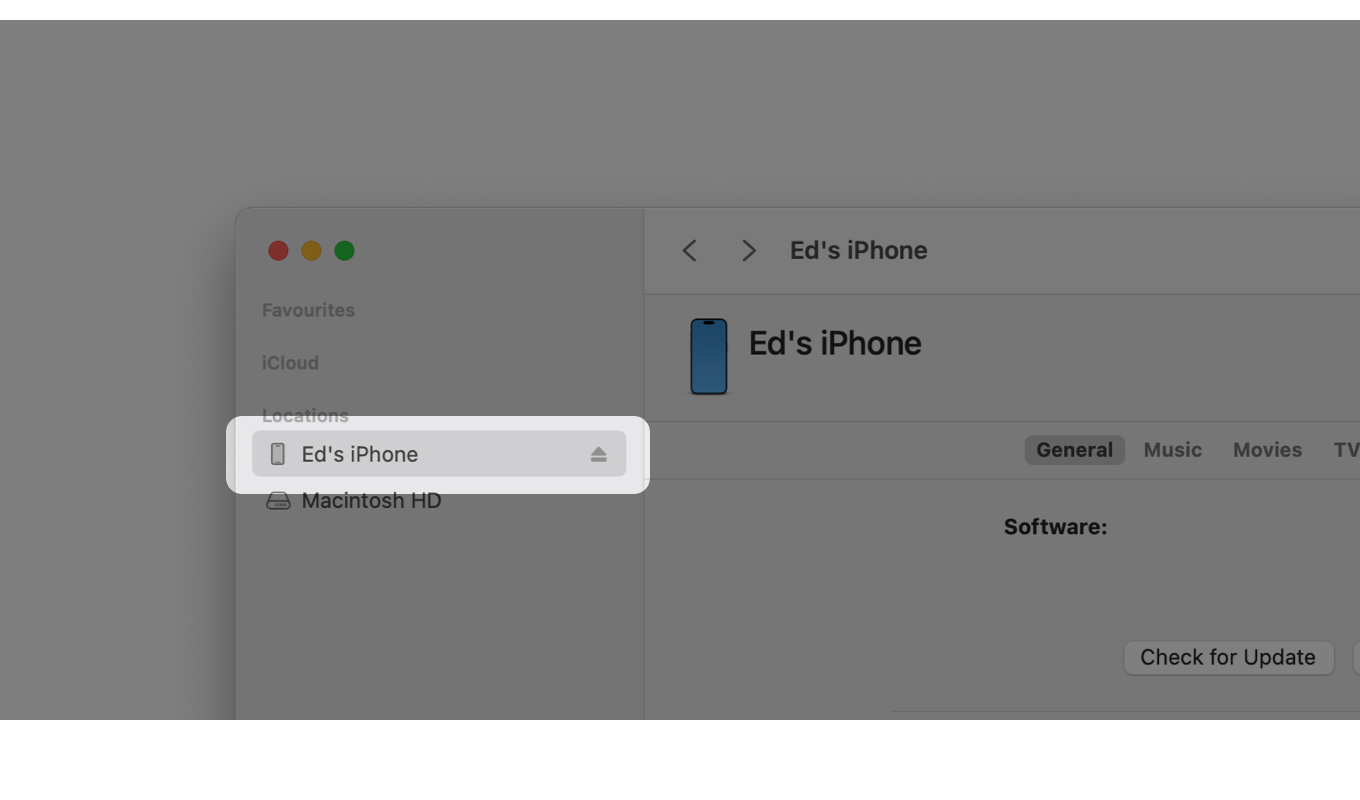
- Select the “Files” tab
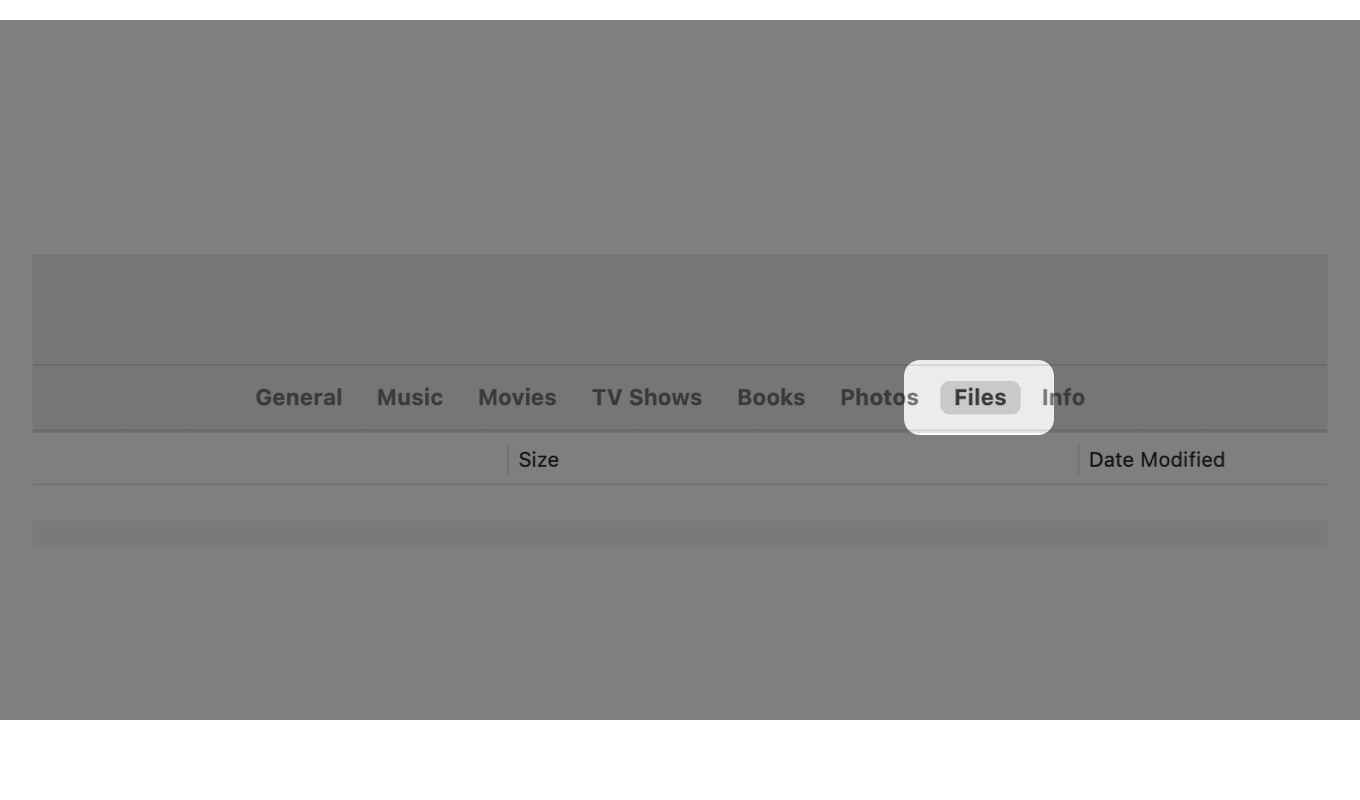
- Drag your music files into the “Doppler” section of the list
- From your iPhone/iPad, re-open Doppler and select the “Settings” tab along the bottom of the screen
- Select “Manage Library” and then select “Update Library” and wait for the progress indicator to disappear
iTunes (Windows, macOS Mojave or earlier)
- Connect your iPhone/iPad to your computer and open iTunes
- Click the iPhone/iPad icon in the top-left of the window
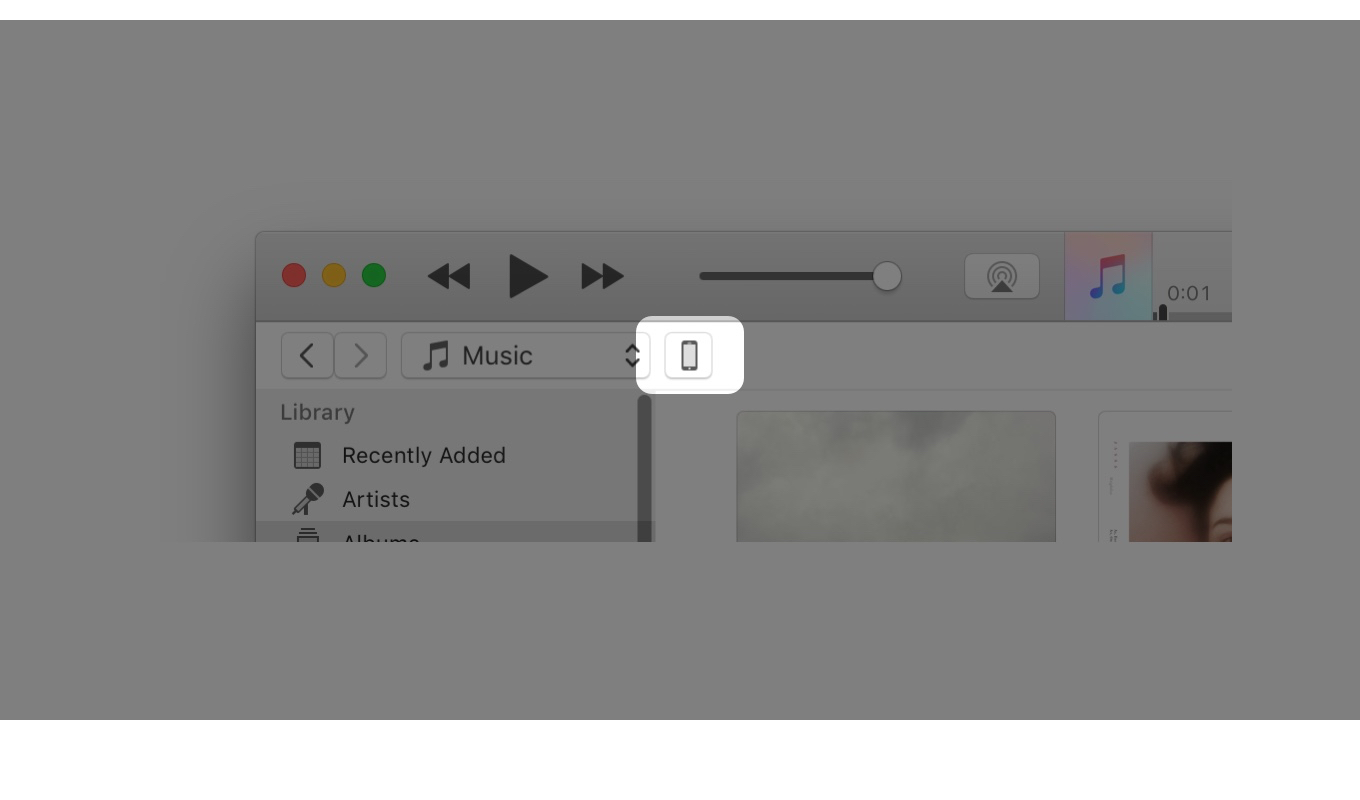
- Select the “File Sharing” tab (Note: this was called “Apps” in previous versions of iTunes)
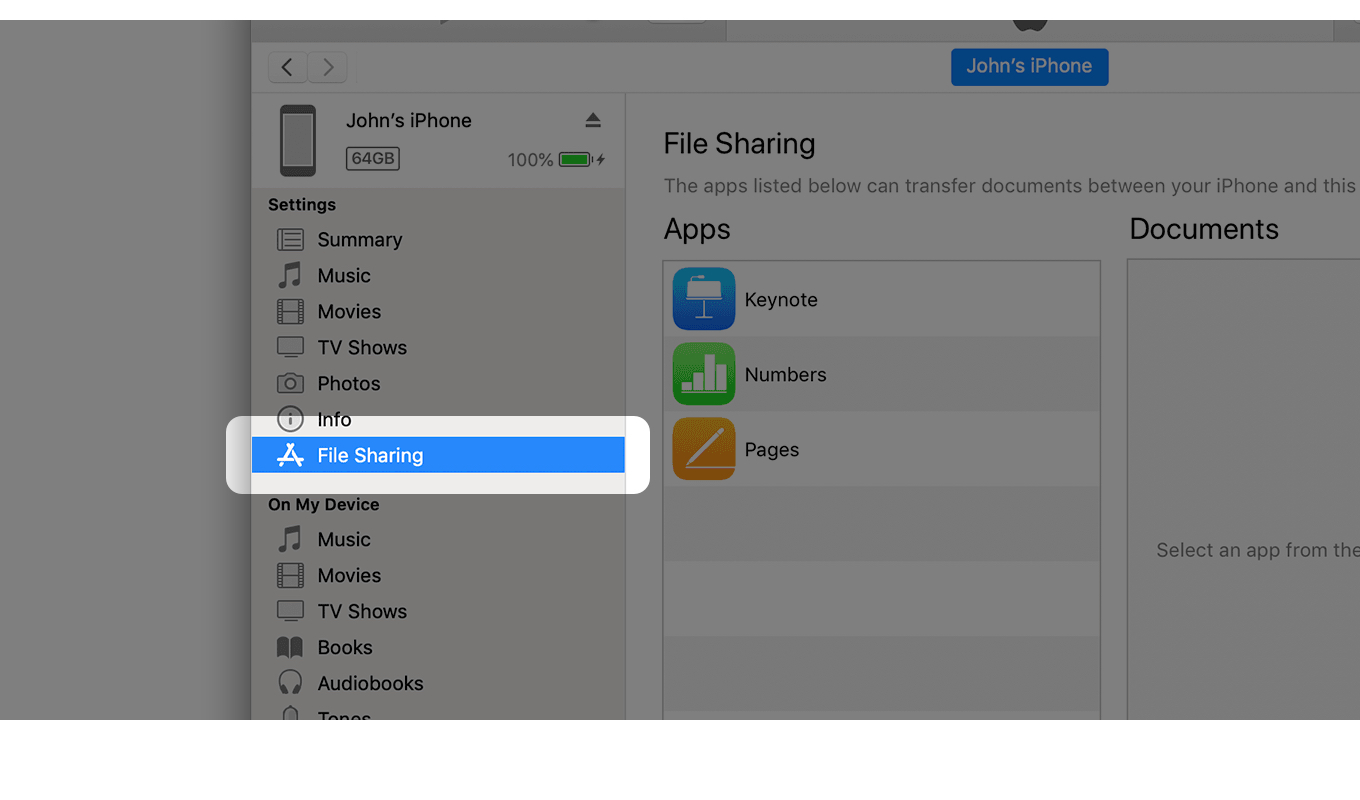
- Select “Doppler” from the list of apps
- Drag your music files into the “Doppler Documents” section
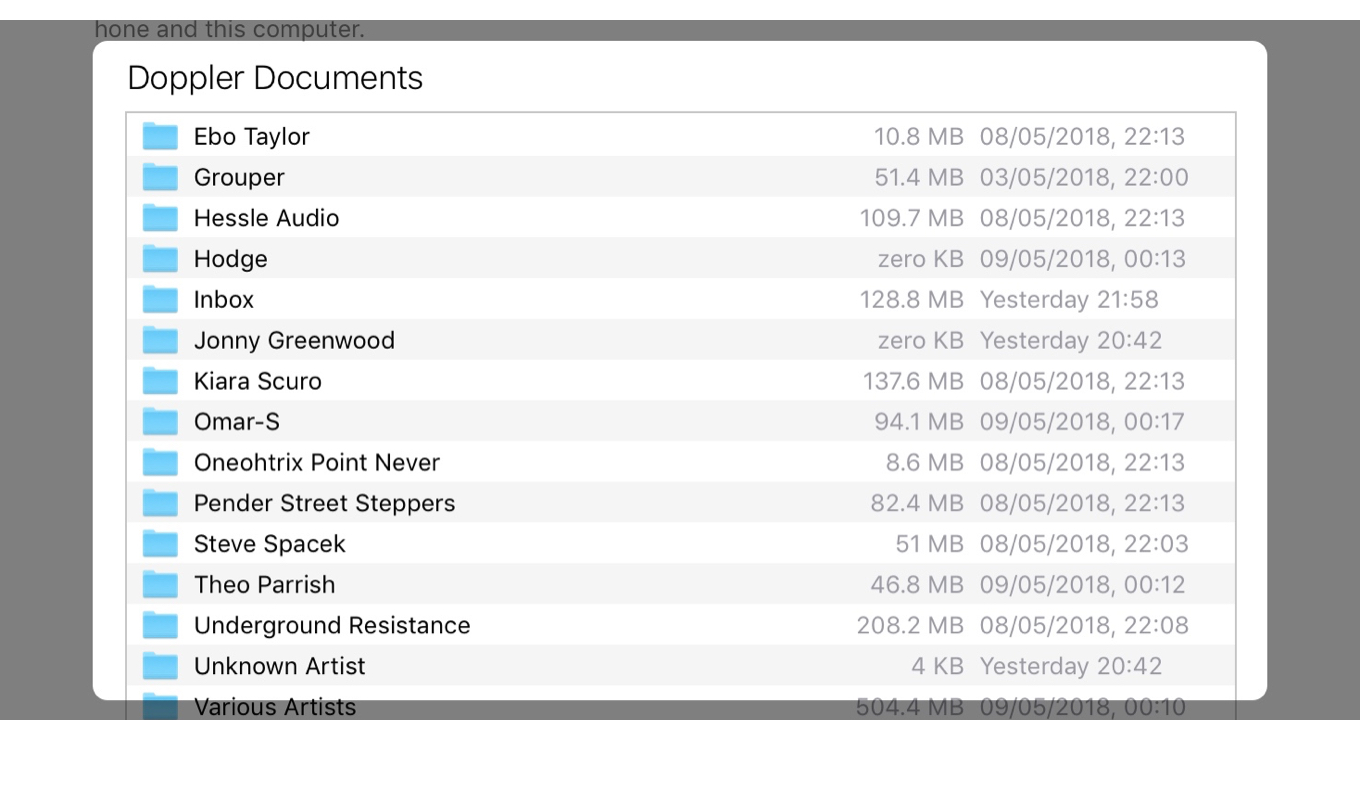
- From your iPhone/iPad, re-open Doppler and select the “Settings” tab along the bottom of the screen
- Select “Manage Library” and then select “Update Library” and wait for the progress indicator to disappear
See Also:
- Use iTunes to share files between your computer and your iOS or iPadOS device — Apple Support
- Use the Finder to share files between your Mac and your iPhone, iPad and iPod touch — Apple Support